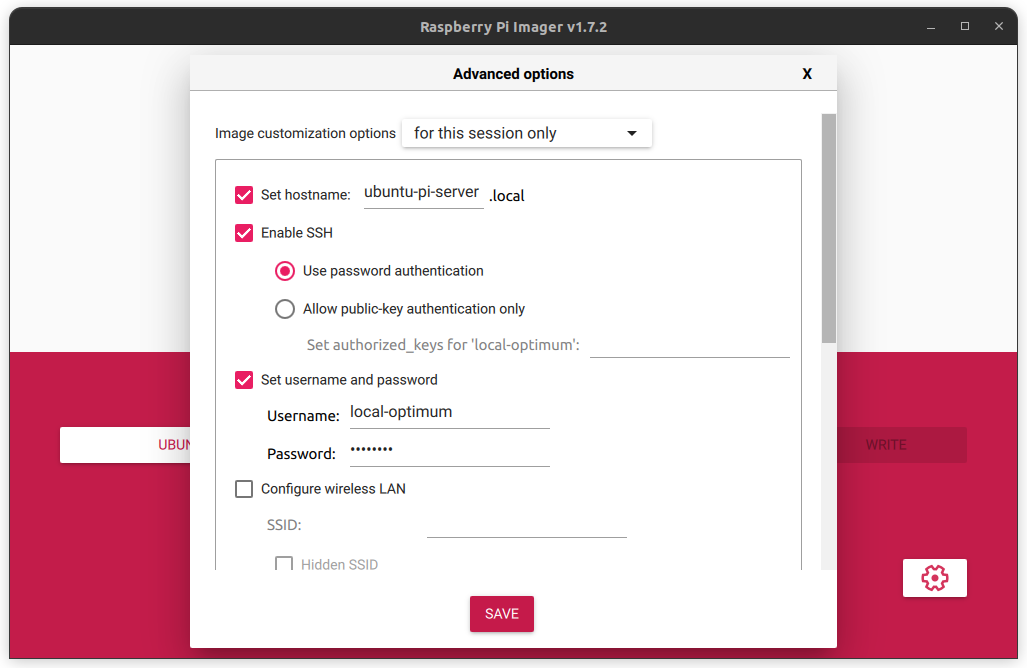Accessing your Raspberry Pi remotely via SSH is a powerful way to manage your device from anywhere in the world. However, when your Raspberry Pi is behind a firewall, things can get tricky. This guide will walk you through the process of setting up remote SSH access for your Raspberry Pi while ensuring security and ease of use.
Whether you're a beginner or an advanced user, this article will provide step-by-step instructions, tips, and best practices to help you configure your Raspberry Pi for remote SSH access. With the right tools and configurations, you can seamlessly control your Raspberry Pi even if it's behind a firewall.
We'll also explore how to use Ubuntu for this setup and provide free resources to help you download the necessary software. By the end of this guide, you'll have a secure and reliable remote SSH connection to your Raspberry Pi.
Table of Contents
- Introduction to Remote SSH Raspberry Pi
- Why Use SSH for Raspberry Pi?
- Understanding the Firewall Challenge
- Setting Up Ubuntu for Remote Access
- Configuring Raspberry Pi for SSH
- Port Forwarding Basics
- Ensuring a Secure Connection
- Free Tools and Resources
- Common Issues and Troubleshooting
- Conclusion and Next Steps
Introduction to Remote SSH Raspberry Pi
Remote SSH access to your Raspberry Pi is an essential skill for anyone managing a home server, IoT device, or any other project involving the Raspberry Pi. This setup allows you to control your device from anywhere, as long as you have an internet connection.
However, one common challenge is accessing your Raspberry Pi when it's behind a firewall. Firewalls are designed to block unauthorized access, which makes setting up remote SSH a bit more complex. Luckily, with the right configuration, you can overcome this challenge.
In this section, we'll cover the basics of SSH, why it's important for Raspberry Pi users, and how Ubuntu fits into the equation. By the end of this section, you'll understand the importance of setting up remote SSH access for your Raspberry Pi.
Why Use SSH for Raspberry Pi?
SSH, or Secure Shell, is a network protocol that provides secure communication between two devices. It's widely used for remote access, file transfers, and command execution. Here are some reasons why SSH is crucial for Raspberry Pi users:
- Security: SSH encrypts all data transmitted between your device and the Raspberry Pi, ensuring that sensitive information remains private.
- Convenience: With SSH, you can manage your Raspberry Pi from anywhere, eliminating the need to physically access the device.
- Automation: SSH enables you to automate tasks, such as backups and updates, which can save you time and effort.
For Raspberry Pi users, SSH is a must-have tool. It allows you to maintain full control over your device, even when you're not physically present.
Understanding the Firewall Challenge
Firewalls are an essential part of network security, but they can also create barriers for remote access. When your Raspberry Pi is behind a firewall, it becomes difficult for external devices to establish a connection.
How Firewalls Work
Firewalls monitor incoming and outgoing traffic and block unauthorized access based on predefined rules. While this is great for security, it can prevent legitimate connections, such as SSH, from being established.
Solutions for Firewall Issues
There are several ways to overcome firewall challenges when setting up remote SSH access:
- Port Forwarding: Configure your router to forward SSH traffic to your Raspberry Pi.
- Tunneling: Use tools like ngrok or reverse SSH tunnels to bypass firewall restrictions.
- Dynamic DNS: Set up a dynamic DNS service to ensure your Raspberry Pi's IP address is always accessible.
In the following sections, we'll explore these solutions in more detail and provide step-by-step instructions for each.
Setting Up Ubuntu for Remote Access
Ubuntu is a popular Linux distribution that works seamlessly with Raspberry Pi. In this section, we'll guide you through setting up Ubuntu for remote SSH access.
Installing Ubuntu on Raspberry Pi
Before you can set up SSH, you need to install Ubuntu on your Raspberry Pi. Follow these steps:
- Download the Ubuntu Server image for Raspberry Pi from the official website.
- Use a tool like BalenaEtcher to write the image to an SD card.
- Insert the SD card into your Raspberry Pi and power it on.
Enabling SSH on Ubuntu
Once Ubuntu is installed, you need to enable SSH. Here's how:
- Open the terminal on your Raspberry Pi.
- Run the command
sudo systemctl enable sshto enable SSH. - Run the command
sudo systemctl start sshto start the SSH service.
With SSH enabled, you're ready to move on to the next step.
Configuring Raspberry Pi for SSH
Now that Ubuntu is set up, it's time to configure your Raspberry Pi for SSH access. This involves setting up a static IP address, creating user accounts, and securing your SSH connection.
Setting a Static IP Address
A static IP address ensures that your Raspberry Pi's IP doesn't change, making it easier to connect via SSH. Follow these steps:
- Open the terminal on your Raspberry Pi.
- Edit the network configuration file using the command
sudo nano /etc/netplan/01-netcfg.yaml. - Set the IP address, gateway, and DNS settings as needed.
- Save the file and apply the changes using the command
sudo netplan apply.
Creating User Accounts
It's a good practice to create separate user accounts for SSH access. Here's how:
- Run the command
sudo adduser usernameto create a new user. - Set a strong password for the new user.
- Grant the user sudo privileges using the command
sudo usermod -aG sudo username.
With these configurations in place, your Raspberry Pi is ready for remote SSH access.
Port Forwarding Basics
Port forwarding is a technique used to allow external devices to connect to a device behind a firewall. In this section, we'll explain how to set up port forwarding for your Raspberry Pi.
Understanding Port Forwarding
Port forwarding works by directing incoming traffic on a specific port to a device on your local network. For SSH, the default port is 22. By forwarding port 22 to your Raspberry Pi's IP address, you enable remote SSH access.
Configuring Port Forwarding
To set up port forwarding, follow these steps:
- Log in to your router's admin interface.
- Locate the port forwarding settings.
- Add a new rule to forward port 22 to your Raspberry Pi's static IP address.
- Save the changes and restart your router if necessary.
With port forwarding configured, your Raspberry Pi is now accessible from the internet.
Ensuring a Secure Connection
Security is a top priority when setting up remote SSH access. In this section, we'll discuss best practices for securing your SSH connection.
Using Strong Passwords
A strong password is your first line of defense against unauthorized access. Follow these guidelines:
- Use a mix of uppercase and lowercase letters, numbers, and symbols.
- Avoid using common words or phrases.
- Change your password regularly.
Enabling Key-Based Authentication
Key-based authentication is a more secure alternative to password-based authentication. Here's how to set it up:
- Generate an SSH key pair using the command
ssh-keygen. - Copy the public key to your Raspberry Pi using the command
ssh-copy-id user@raspberrypi. - Disable password authentication by editing the SSH configuration file.
By following these security practices, you can ensure that your SSH connection remains secure.
Free Tools and Resources
There are several free tools and resources available to help you set up remote SSH access for your Raspberry Pi. Here are some of the best options:
- ngrok: A tool for creating secure tunnels to your Raspberry Pi.
- no-ip: A dynamic DNS service that keeps your Raspberry Pi's IP address up to date.
- Putty: A free SSH client for Windows users.
These tools can simplify the process of setting up remote SSH access and make it more secure.
Common Issues and Troubleshooting
Even with the best preparations, issues can arise when setting up remote SSH access. In this section, we'll address some common problems and provide solutions:
- Connection Refused: Ensure that SSH is enabled and that the correct port is forwarded.
- Authentication Failed: Double-check your username and password, and ensure that key-based authentication is set up correctly.
- Network Issues: Verify that your Raspberry Pi's IP address is correct and that your router is configured properly.
By troubleshooting these issues, you can resolve most problems and establish a stable SSH connection.
Conclusion and Next Steps
In this comprehensive guide, we've covered everything you need to know about remotely accessing your Raspberry Pi via SSH, even when it's behind a firewall. From setting up Ubuntu to configuring port forwarding and ensuring security, you now have the tools and knowledge to manage your Raspberry Pi from anywhere.
We encourage you to take the following steps:
- Experiment with the tools and techniques discussed in this guide.
- Share your experiences and ask questions in the comments section below.
- Explore other articles on our site for more tips and tutorials on Raspberry Pi and SSH.
Thank you for reading, and happy tinkering!