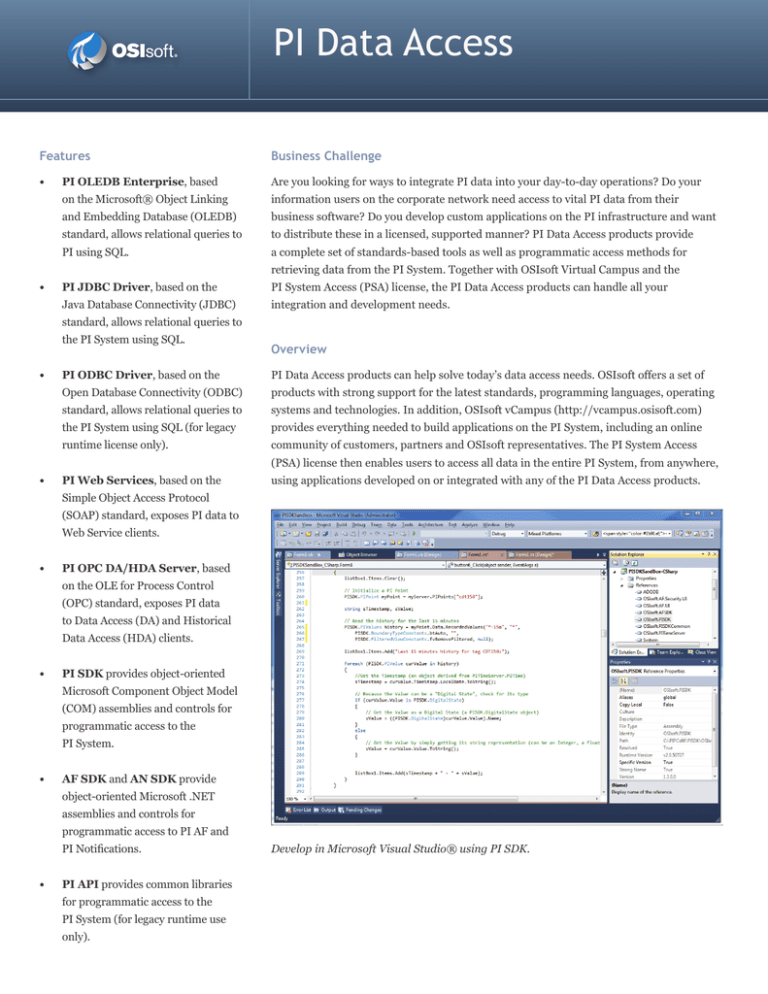Accessing your Raspberry Pi from anywhere using Windows 10 has become an essential skill for tech enthusiasts and professionals alike. Whether you're managing remote servers, automating smart home devices, or working on IoT projects, being able to control your Pi remotely is invaluable. In this comprehensive guide, we'll explore step-by-step methods to achieve this, ensuring you're equipped with all the necessary tools and knowledge.
In today's interconnected world, remote access to devices is no longer a luxury but a necessity. From remote work setups to advanced home automation systems, having the ability to connect to your Raspberry Pi from anywhere provides flexibility and efficiency. This guide focuses on Windows 10 users, offering practical solutions that cater to both beginners and advanced users.
By the end of this article, you'll not only understand how to access your Pi remotely but also gain insights into best practices, security measures, and troubleshooting tips. Let's dive in and unlock the full potential of your Raspberry Pi!
Table of Contents
- Introduction to Remote Access
- Setting Up Your Raspberry Pi
- Understanding Network Configuration
- Using SSH for Secure Connections
- Exploring VNC for Graphical Access
- Configuring Port Forwarding
- Dynamic DNS for Easy Access
- Enhancing Security Measures
- Troubleshooting Common Issues
- Conclusion and Next Steps
Introduction to Remote Access
Remote access is the ability to connect to and control a device from a distant location. When it comes to Raspberry Pi, this functionality opens up countless possibilities. Whether you're monitoring environmental sensors or managing a media server, remote access ensures you're always in control.
Why Use Raspberry Pi for Remote Access?
Raspberry Pi's versatility, affordability, and open-source nature make it an ideal platform for remote computing tasks. Below are some reasons why Raspberry Pi stands out:
- Compact size and low power consumption
- Wide range of supported software and libraries
- Extensive community support and resources
- Perfect for both hobbyists and professionals
Setting Up Your Raspberry Pi
Before diving into remote access, ensure your Raspberry Pi is properly set up. This includes installing the operating system, configuring basic settings, and connecting to your local network.
Steps to Set Up Raspberry Pi
Here's a quick checklist to get your Pi ready:
- Install Raspberry Pi OS on an SD card using Raspberry Pi Imager
- Connect your Pi to a monitor, keyboard, and mouse for initial setup
- Update the system by running `sudo apt update` and `sudo apt upgrade`
- Enable SSH and configure Wi-Fi if needed
Understanding Network Configuration
A solid understanding of network settings is crucial for remote access. This section covers IP addresses, subnet masks, and gateway configurations.
Static vs Dynamic IP
Assigning a static IP address to your Raspberry Pi ensures consistency and reliability in remote connections. Here's how to set it up:
- Edit the `/etc/dhcpcd.conf` file
- Specify the desired IP address, gateway, and DNS servers
- Restart the networking service to apply changes
Using SSH for Secure Connections
Secure Shell (SSH) is one of the most popular methods for remote access due to its security and ease of use. It allows you to execute commands and manage files directly from your Windows 10 machine.
Enabling SSH on Raspberry Pi
To enable SSH on your Pi:
- Run `sudo raspi-config` and navigate to the SSH option
- Select "Enable" and reboot the system
Connecting via SSH from Windows 10
Windows 10 includes a built-in SSH client. Open Command Prompt or PowerShell and type:
`ssh pi@your_pi_ip_address`
Exploring VNC for Graphical Access
While SSH is great for command-line tasks, VNC provides a graphical interface for remote access. This is particularly useful for applications requiring a desktop environment.
Setting Up VNC Server on Raspberry Pi
Install and configure VNC Server by following these steps:
- Run `sudo apt install realvnc-vnc-server realvnc-vnc-viewer`
- Enable VNC through the Raspberry Pi Configuration tool
- Set a password for VNC access
Connecting with VNC Viewer
Download and install VNC Viewer on your Windows 10 machine. Enter your Pi's IP address to establish a connection.
Configuring Port Forwarding
Port forwarding allows external devices to connect to your Raspberry Pi through your router. This step is essential for accessing your Pi from outside your local network.
Steps to Configure Port Forwarding
- Log in to your router's admin interface
- Locate the Port Forwarding or Virtual Server settings
- Set the external and internal ports (e.g., 22 for SSH)
- Specify your Pi's static IP address as the destination
Dynamic DNS for Easy Access
Dynamic DNS services map your changing IP address to a consistent domain name, making it easier to access your Pi remotely.
Popular Dynamic DNS Providers
- No-IP
- duckdns.org
- Dynu
Setting Up Dynamic DNS
Create an account with your chosen provider and follow their setup instructions. Many routers support Dynamic DNS configuration directly, simplifying the process.
Enhancing Security Measures
Security should always be a top priority when setting up remote access. Implementing strong authentication and encryption methods ensures your data remains safe.
Best Practices for Secure Remote Access
- Use strong, unique passwords for SSH and VNC
- Enable two-factor authentication where possible
- Regularly update your Pi's software and firmware
- Limit access to specific IP addresses if feasible
Troubleshooting Common Issues
Despite careful planning, issues may arise during setup. Below are some common problems and their solutions:
Connection Problems
- Verify your Pi's IP address and network configuration
- Check firewall settings on both your router and Windows 10
- Ensure SSH or VNC services are running on the Pi
Conclusion and Next Steps
Accessing your Raspberry Pi from anywhere using Windows 10 is a powerful capability that enhances productivity and flexibility. By following the steps outlined in this guide, you can confidently set up remote access while maintaining robust security measures.
We encourage you to share your experiences and ask questions in the comments section below. Additionally, explore other articles on our site for more tips and tutorials related to Raspberry Pi and remote computing.
Remember, knowledge is power, and the possibilities with Raspberry Pi are endless!
References: