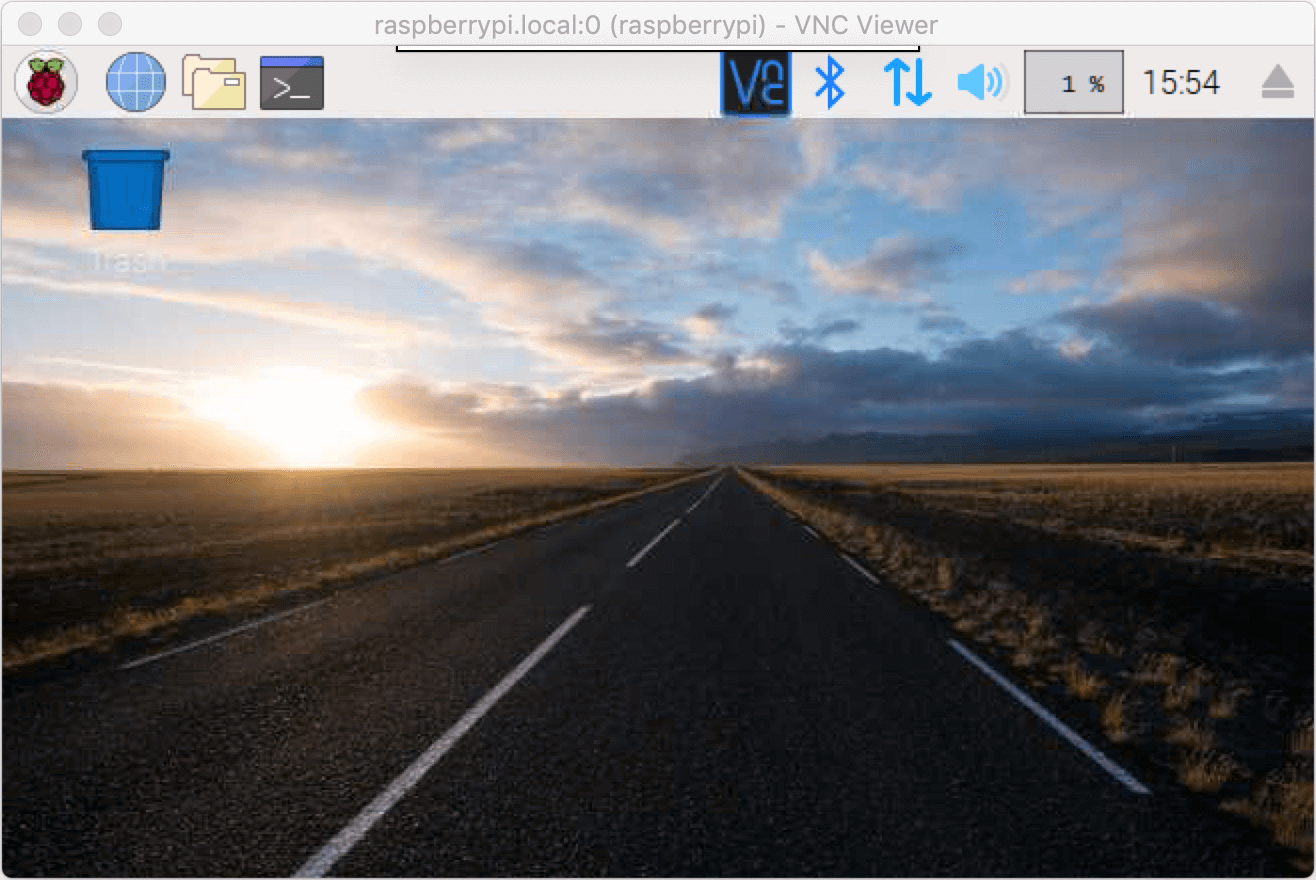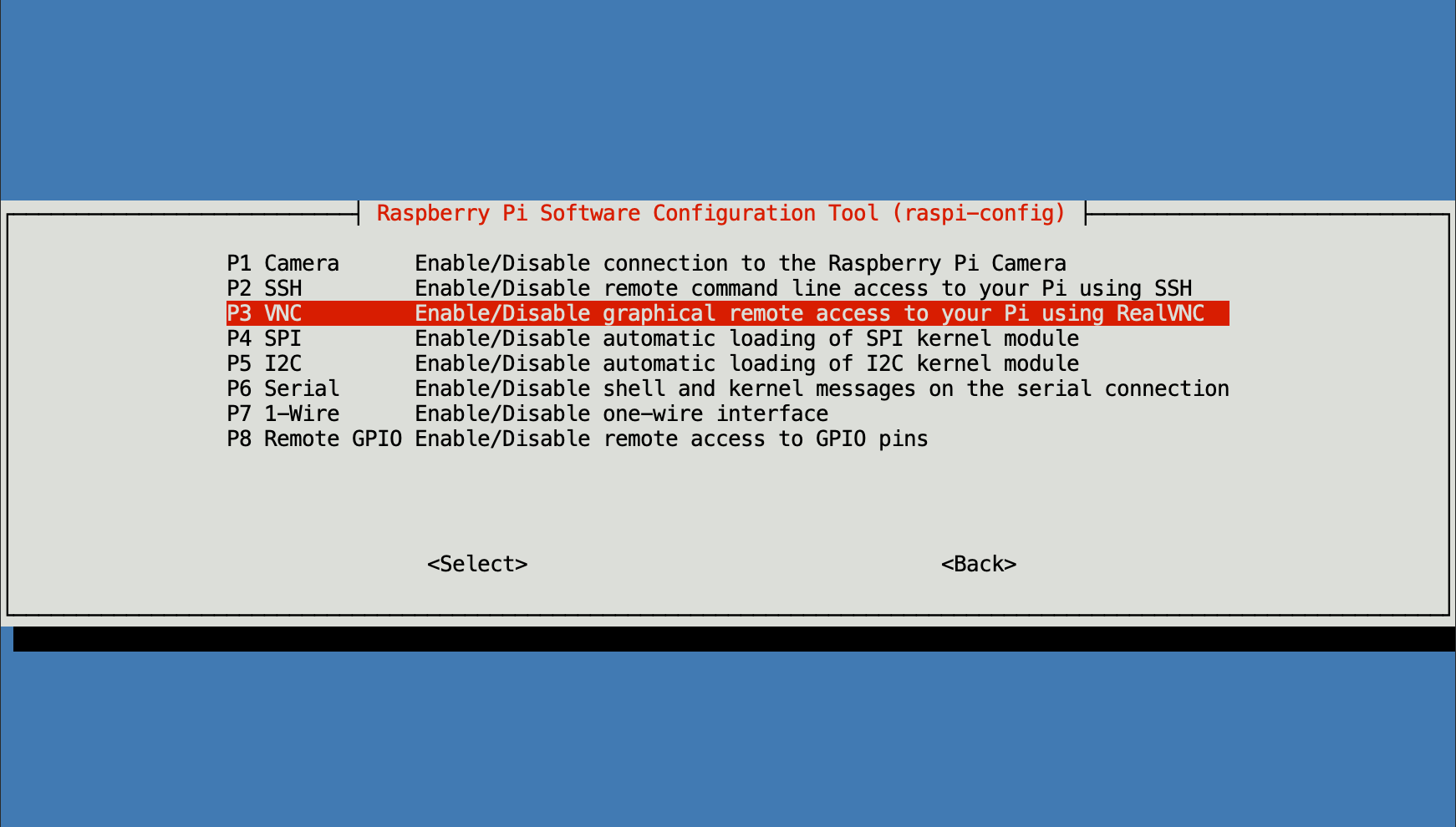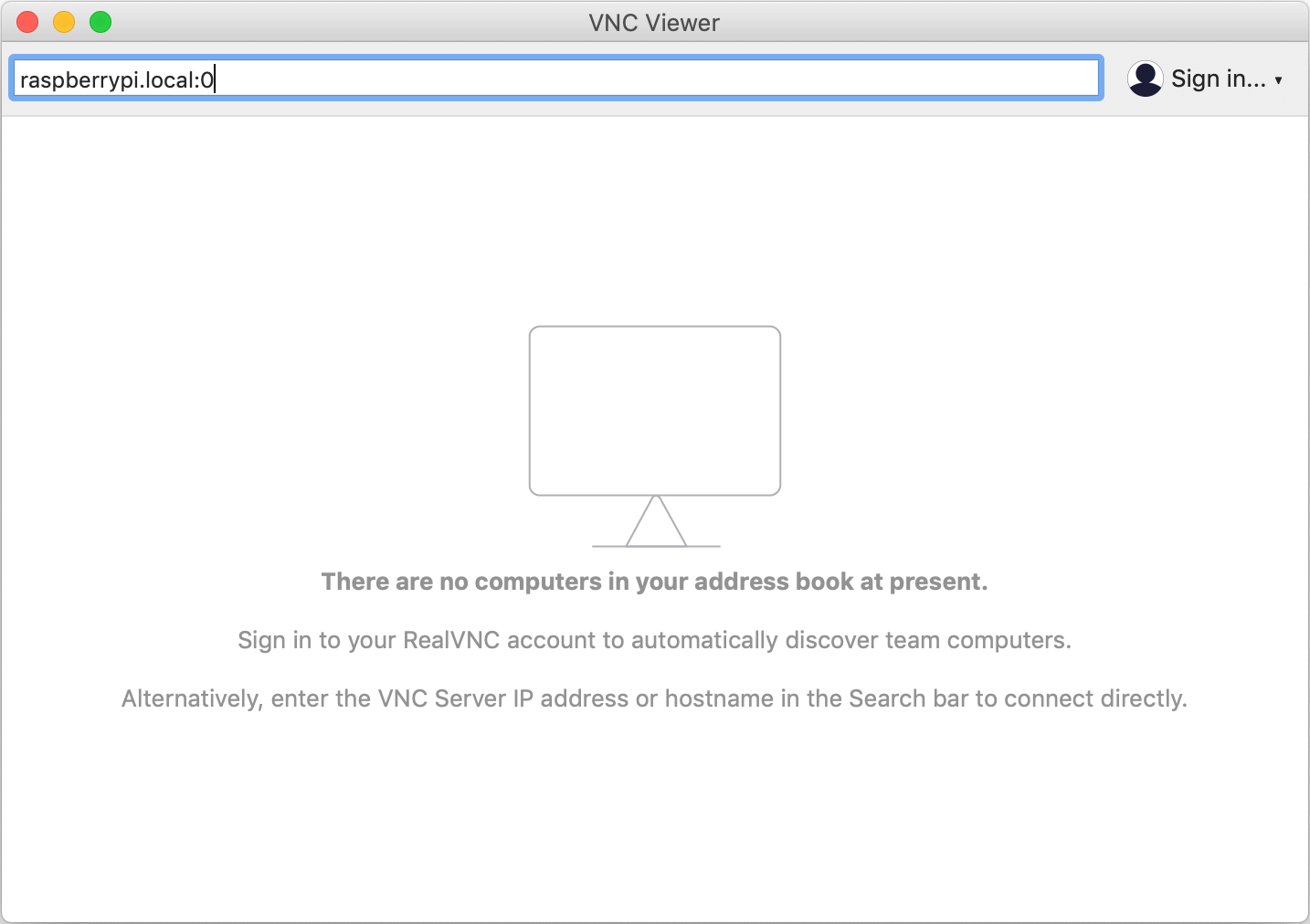Connecting to your Raspberry Pi remotely over the internet using VNC on Windows is an essential skill for anyone working with Raspberry Pi projects. Whether you're managing servers, running IoT applications, or simply tinkering with your device, remote access offers unparalleled convenience and flexibility. In this comprehensive guide, we'll explore how to set up VNC on Raspberry Pi and connect it securely from your Windows PC over the internet.
Remote access to Raspberry Pi opens up a world of possibilities for users who want to control their devices without being physically present. Whether you're a developer, hobbyist, or educator, understanding how to use VNC (Virtual Network Computing) can significantly enhance your productivity. This guide will walk you through every step of the process, ensuring your connection remains secure and efficient.
Before diving into the technical aspects, it's important to understand the basics of VNC and why it's one of the most popular remote desktop protocols. VNC allows you to access and control another computer's graphical user interface (GUI) from a remote location, making it an ideal tool for managing Raspberry Pi devices over the internet.
Understanding VNC and Its Importance
VNC, or Virtual Network Computing, is a powerful tool that enables users to remotely access and control computers and devices. It works by transmitting the screen of the remote computer to your local device, allowing you to interact with it as if you were sitting in front of it. For Raspberry Pi users, this means you can manage your device without needing direct physical access.
Why Use VNC for Raspberry Pi?
- VNC provides a full graphical interface, which is especially useful for users who prefer working with a GUI rather than the command line.
- It allows you to access your Raspberry Pi from anywhere in the world, as long as you have an internet connection.
- VNC is compatible with multiple platforms, including Windows, macOS, and Linux, making it versatile for cross-platform use.
VNC's ability to provide seamless remote access makes it an invaluable tool for Raspberry Pi enthusiasts. However, setting up VNC for internet access requires careful configuration to ensure security and reliability.
Prerequisites for Setting Up VNC on Raspberry Pi
Before you begin configuring VNC on your Raspberry Pi, ensure you have the following prerequisites in place:
- A Raspberry Pi device with the latest version of Raspberry Pi OS installed.
- A stable internet connection for both your Raspberry Pi and Windows PC.
- A VNC Viewer application installed on your Windows PC.
- Basic knowledge of networking concepts, such as IP addresses and ports.
Having these prerequisites will make the setup process smoother and more efficient. Additionally, it's important to ensure your Raspberry Pi is updated to the latest software version to avoid compatibility issues.
Installing VNC Server on Raspberry Pi
The first step in setting up VNC on your Raspberry Pi is installing the VNC Server software. Follow these steps to install and configure VNC Server:
Step 1: Enable VNC via Raspberry Pi Configuration
- Open the Raspberry Pi main menu and navigate to Preferences > Raspberry Pi Configuration.
- Go to the Interfaces tab and enable VNC by selecting "Enabled."
- Click OK to save your changes.
By enabling VNC through the Raspberry Pi Configuration tool, you ensure that the VNC Server is properly installed and configured on your device.
Step 2: Update Your Raspberry Pi
Run the following commands in the terminal to update your Raspberry Pi and install the VNC Server:
sudo apt updatesudo apt upgradesudo apt install realvnc-vnc-server realvnc-vnc-viewer
These commands will ensure your Raspberry Pi has the latest software updates and the necessary VNC packages installed.
Configuring VNC Server for Internet Access
Once VNC Server is installed, you need to configure it for internet access. This involves setting up port forwarding on your router and ensuring your Raspberry Pi has a static IP address.
Setting Up Port Forwarding
- Log in to your router's admin panel using its IP address (usually
192.168.1.1or192.168.0.1). - Navigate to the port forwarding section and create a new rule for VNC.
- Set the external and internal ports to
5900, which is the default VNC port. - Save the changes and restart your router if necessary.
Port forwarding allows your Raspberry Pi to be accessible from outside your local network, enabling internet-based VNC connections.
Assigning a Static IP Address
To ensure your Raspberry Pi always has the same IP address, assign it a static IP:
- Open the terminal and run
ifconfigto find your current IP address. - Edit the DHCP reservation settings on your router to assign a static IP to your Raspberry Pi's MAC address.
- Alternatively, configure a static IP directly on your Raspberry Pi by editing the
/etc/dhcpcd.conffile.
A static IP address ensures your Raspberry Pi remains reachable even if your network settings change.
Connecting to Raspberry Pi from Windows Using VNC Viewer
With VNC Server configured on your Raspberry Pi, you can now connect to it from your Windows PC. Follow these steps to establish a connection:
Step 1: Download and Install VNC Viewer
Visit the official RealVNC website and download the VNC Viewer application for Windows. Install the software and launch it on your PC.
Step 2: Enter Your Raspberry Pi's IP Address
- Open VNC Viewer and click "New Connection."
- Enter your Raspberry Pi's public IP address followed by
:5900(e.g.,123.456.789.012:5900). - Click "Connect" to establish the VNC session.
If everything is configured correctly, you should now see your Raspberry Pi's desktop on your Windows PC.
Securing Your VNC Connection
Security is a critical aspect of remote access. Without proper security measures, your Raspberry Pi could be vulnerable to unauthorized access. Follow these best practices to secure your VNC connection:
Enable Password Protection
- Set a strong password for your VNC Server by running
vncpasswdin the terminal. - Ensure your password is at least 8 characters long and includes a mix of letters, numbers, and symbols.
Use a Secure Connection
Consider using SSH tunneling or a Virtual Private Network (VPN) to encrypt your VNC connection. This adds an extra layer of security, protecting your data from potential eavesdropping.
Troubleshooting Common VNC Issues
Even with careful setup, you may encounter issues when trying to connect to your Raspberry Pi via VNC. Here are some common problems and their solutions:
Issue 1: Unable to Connect
- Ensure VNC Server is running on your Raspberry Pi.
- Verify that port forwarding is correctly configured on your router.
- Check your firewall settings to ensure port
5900is open.
Issue 2: Slow Connection
- Optimize your VNC settings by reducing screen resolution and color depth.
- Use a wired connection instead of Wi-Fi for better stability.
Addressing these issues will help you maintain a stable and efficient VNC connection.
Advanced VNC Configurations
For advanced users, there are additional configurations you can make to enhance your VNC experience:
Customizing VNC Settings
- Adjust the VNC resolution to match your Windows PC's display settings.
- Enable clipboard sharing to transfer data between your Raspberry Pi and Windows PC.
Automating VNC Startup
Configure your Raspberry Pi to automatically start VNC Server on boot by editing the /etc/rc.local file and adding the appropriate startup command.
Conclusion
In this guide, we've explored how to use access Raspberry Pi VNC over the internet from a Windows PC. By following the steps outlined above, you can securely and efficiently manage your Raspberry Pi remotely. Remember to prioritize security by using strong passwords and encrypted connections to protect your device.
We encourage you to share your experience with VNC and Raspberry Pi in the comments below. If you found this article helpful, don't forget to share it with others who may benefit from it. For more tips and tutorials on Raspberry Pi and other tech topics, explore our other articles on the site.
Table of Contents
- Understanding VNC and Its Importance
- Prerequisites for Setting Up VNC on Raspberry Pi
- Installing VNC Server on Raspberry Pi
- Configuring VNC Server for Internet Access
- Connecting to Raspberry Pi from Windows Using VNC Viewer
- Securing Your VNC Connection
- Troubleshooting Common VNC Issues
- Advanced VNC Configurations
- Conclusion