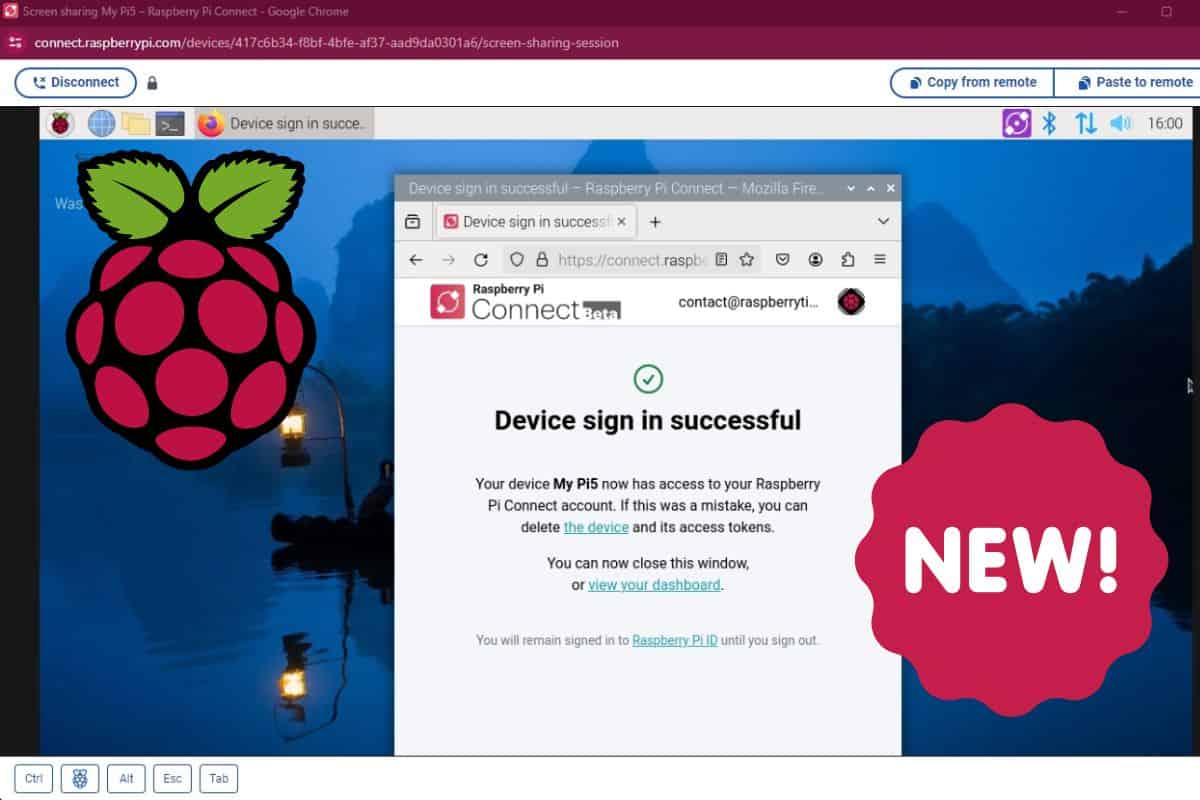Connecting to Raspberry Pi has become a fundamental skill for anyone interested in the world of electronics, programming, and IoT (Internet of Things). Whether you're a hobbyist, student, or professional developer, understanding how to connect to Raspberry Pi opens up endless possibilities for innovation. This versatile device is not only affordable but also incredibly powerful, making it a favorite among tech enthusiasts worldwide.
Raspberry Pi serves as a single-board computer capable of performing various tasks, from running media centers to hosting web servers. Its ability to connect to other devices and networks makes it a valuable tool for both personal and professional projects. In this guide, we will explore everything you need to know about connecting to Raspberry Pi, including the necessary tools, methods, and troubleshooting tips.
This article is designed to provide step-by-step instructions, ensuring that even beginners can successfully connect to their Raspberry Pi. By the end of this guide, you'll have a solid understanding of the process and be ready to embark on exciting projects with your Raspberry Pi.
Table of Contents
- Introduction to Raspberry Pi
- Tools and Requirements
- Connecting via HDMI
- Connecting via SSH
- Connecting via VNC
- Wireless Connection Options
- Network Configuration
- Troubleshooting Common Issues
- Advanced Connection Methods
- Conclusion and Next Steps
Introduction to Raspberry Pi
Raspberry Pi is a small, single-board computer developed by the Raspberry Pi Foundation. It was initially designed to promote basic computer science education in schools but has since gained popularity among hobbyists and professionals alike. The device is lightweight, affordable, and highly versatile, making it ideal for a wide range of applications.
Why Use Raspberry Pi?
Raspberry Pi offers several advantages over traditional computers:
- Affordability: Raspberry Pi is significantly cheaper than most computers, making it accessible to a broad audience.
- Portability: Its compact size allows it to be easily integrated into various projects.
- Versatility: From media centers to smart home systems, Raspberry Pi can handle a wide variety of tasks.
- Community Support: A large and active community provides extensive resources and support for users.
Tools and Requirements
Before you can connect to your Raspberry Pi, you'll need to gather some essential tools and equipment:
- Raspberry Pi device (any model)
- MicroSD card with Raspberry Pi OS installed
- Power supply compatible with your Raspberry Pi model
- HDMI cable (optional, for direct connection)
- Keyboard and mouse (optional, for local setup)
- Network cable or Wi-Fi dongle (depending on your connection method)
Having these tools on hand will ensure a smooth setup process.
Connecting via HDMI
One of the simplest ways to connect to Raspberry Pi is through an HDMI cable. This method allows you to directly interact with the device using a monitor or TV.
Steps to Connect via HDMI
- Insert the microSD card with Raspberry Pi OS into the Pi.
- Connect the HDMI cable from the Raspberry Pi to your monitor or TV.
- Plug in the power supply to turn on the Raspberry Pi.
- Follow the on-screen instructions to complete the initial setup.
This method is ideal for users who prefer a straightforward, visual interface.
Connecting via SSH
SSH (Secure Shell) is a popular method for remotely accessing Raspberry Pi from another computer. It allows you to control the device without needing a monitor or keyboard.
Enabling SSH on Raspberry Pi
To enable SSH on your Raspberry Pi, follow these steps:
- Insert the microSD card into your computer.
- Create an empty file named "ssh" (without any file extension) in the boot partition of the SD card.
- Eject the SD card and insert it back into the Raspberry Pi.
Once SSH is enabled, you can use an SSH client (such as PuTTY or Terminal) to connect to your Raspberry Pi using its IP address.
Connecting via VNC
VNC (Virtual Network Computing) allows you to access the graphical desktop of your Raspberry Pi remotely. This method is particularly useful if you need to interact with the device's GUI.
Setting Up VNC on Raspberry Pi
To set up VNC on your Raspberry Pi:
- Open the Raspberry Pi Configuration tool and enable VNC under the "Interfaces" tab.
- Install a VNC client on your computer (such as RealVNC Viewer).
- Connect to your Raspberry Pi using its IP address.
VNC provides a more interactive experience compared to SSH, making it suitable for tasks that require a graphical interface.
Wireless Connection Options
Connecting to Raspberry Pi wirelessly offers convenience and flexibility. Modern Raspberry Pi models come with built-in Wi-Fi capabilities, eliminating the need for additional hardware.
Connecting to Wi-Fi
To connect your Raspberry Pi to a Wi-Fi network:
- Insert the microSD card into your computer.
- Create a file named "wpa_supplicant.conf" in the boot partition of the SD card.
- Add the following details to the file:
country=US
ctrl_interface=DIR=/var/run/wpa_supplicant GROUP=netdev
update_config=1
network={
ssid="your_network_name"
psk="your_password"
}
Save the file and insert the SD card back into the Raspberry Pi. The device will automatically connect to the specified Wi-Fi network during boot.
Network Configuration
Proper network configuration is essential for ensuring a stable and secure connection to your Raspberry Pi.
Assigning a Static IP Address
Assigning a static IP address to your Raspberry Pi can simplify remote access. To do this:
- Open the terminal and edit the dhcpcd.conf file using the command: sudo nano /etc/dhcpcd.conf
- Add the following lines to the file:
interface eth0
static ip_address=192.168.1.100/24
static routers=192.168.1.1
static domain_name_servers=192.168.1.1
Save the file and restart the networking service using the command: sudo systemctl restart dhcpcd
Troubleshooting Common Issues
Even with careful preparation, issues may arise when connecting to Raspberry Pi. Here are some common problems and their solutions:
Issue: Unable to Connect via SSH
Solution: Ensure that SSH is enabled on the Raspberry Pi and verify that the IP address is correct. Check your firewall settings to ensure they are not blocking SSH traffic.
Issue: No Wi-Fi Connection
Solution: Double-check the "wpa_supplicant.conf" file for typos. Restart the networking service using the command: sudo systemctl restart networking
Advanced Connection Methods
For users seeking more advanced connection options, there are several methods to explore:
Using a Headless Setup
A headless setup allows you to connect to Raspberry Pi without a monitor or keyboard. This method is ideal for remote projects and can be achieved using SSH or VNC.
Setting Up a Web Server
Raspberry Pi can be configured as a web server, enabling you to host websites or applications. Popular web server software like Apache and Nginx can be installed and configured on the device.
Conclusion and Next Steps
Connecting to Raspberry Pi is a straightforward process that opens up a world of possibilities for innovation and creativity. Whether you choose to connect via HDMI, SSH, VNC, or wirelessly, the key is to understand the tools and methods available to you.
This guide has provided a comprehensive overview of how to connect to Raspberry Pi, including essential tools, step-by-step instructions, and troubleshooting tips. By following these guidelines, you can successfully connect to your Raspberry Pi and begin exploring its vast potential.
We encourage you to share your experiences and tips in the comments section below. Additionally, feel free to explore other articles on our site for more insights into Raspberry Pi and related technologies. Happy tinkering!
Data sources and references:
- Raspberry Pi Foundation Documentation: https://www.raspberrypi.org/documentation/
- RealVNC Official Website: https://www.realvnc.com/en/connect/
- SSH Tutorial for Beginners: https://www.ssh.com/academy/ssh