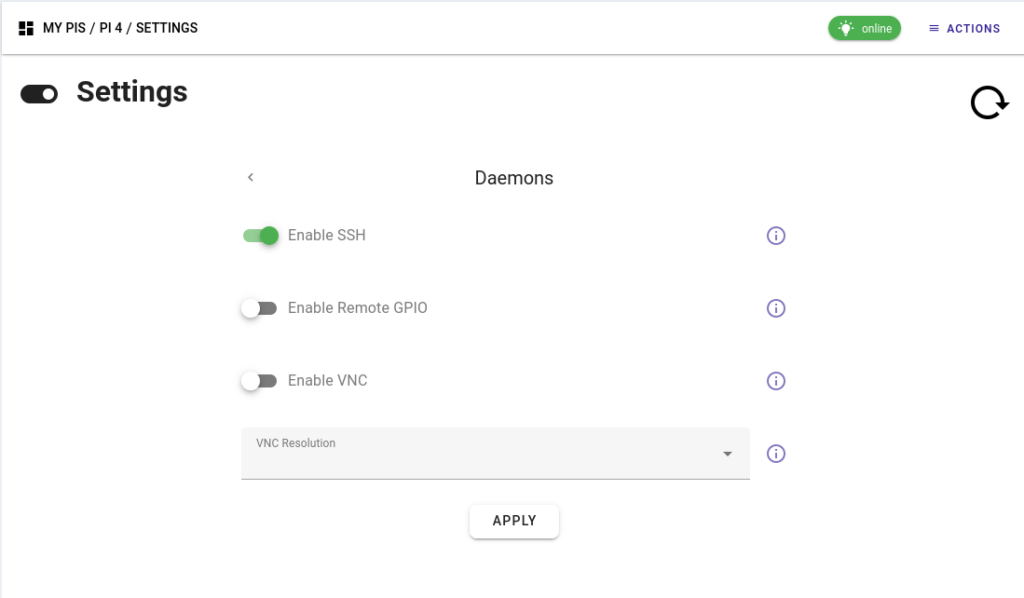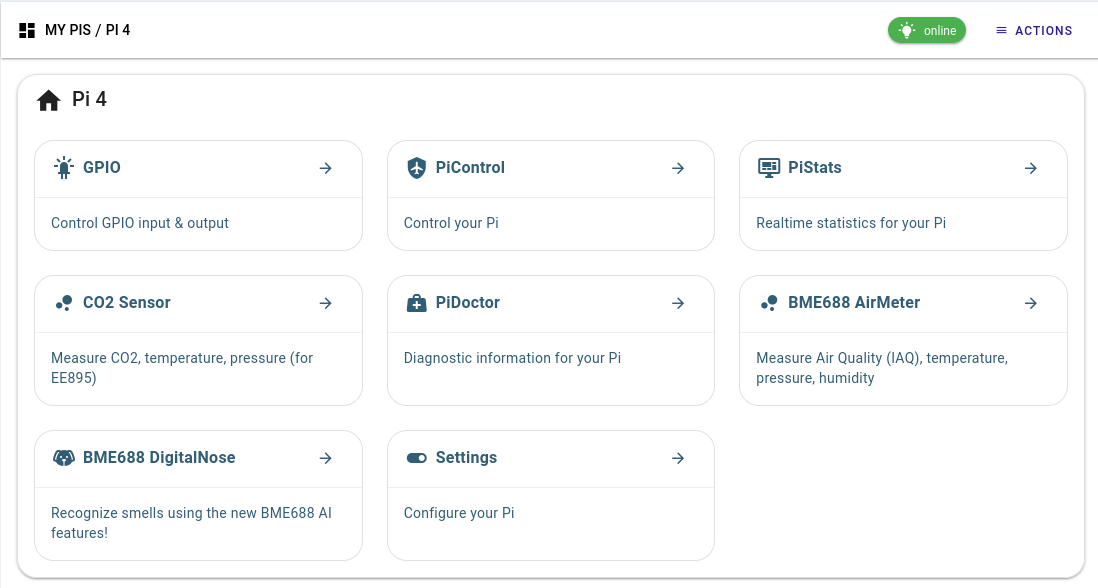SSH to Raspberry Pi remotely is a powerful and essential skill for anyone working with this versatile device. Whether you're managing a home server, running IoT projects, or simply tinkering with your Raspberry Pi, remote access through SSH (Secure Shell) offers convenience and flexibility. In this article, we will explore the ins and outs of setting up and using SSH for remote Raspberry Pi management.
SSH is not just a tool; it's a secure communication protocol that allows users to access and control remote devices via a command-line interface. By enabling SSH on your Raspberry Pi, you can manage it from anywhere in the world as long as you have an internet connection. This capability is particularly useful for projects where physical access to the device is limited or impractical.
This guide is designed for both beginners and advanced users. We will cover everything from enabling SSH on your Raspberry Pi to troubleshooting common issues, ensuring you have a seamless experience. Let’s dive into the world of remote Raspberry Pi management and unlock its full potential!
Table of Contents
- Introduction to SSH
- Enabling SSH on Raspberry Pi
- Finding Your Pi's IP Address
- Connecting to SSH
- Securing Your SSH Connection
- Accessing Pi Remotely
- Using SSH Tunnels
- Troubleshooting SSH Issues
- Best Practices for SSH
- Conclusion
Introduction to SSH
SSH, or Secure Shell, is a network protocol that provides a secure way to access remote computers. It encrypts all data transmitted between your local machine and the remote device, ensuring privacy and integrity. This makes SSH ideal for tasks such as file transfers, command execution, and system administration.
For Raspberry Pi users, SSH offers the ability to manage their devices without needing a monitor, keyboard, or mouse. This is especially useful for headless setups or when the Pi is located in a remote location.
By understanding the basics of SSH, you can take full advantage of its capabilities and enhance your Raspberry Pi projects. In the next section, we'll walk you through enabling SSH on your Raspberry Pi.
Enabling SSH on Raspberry Pi
Before you can SSH to Raspberry Pi remotely, you need to enable the SSH service on your device. Fortunately, this process is straightforward and can be done in several ways.
Method 1: Using Raspberry Pi Configuration
1. Boot up your Raspberry Pi and log in to the desktop environment.
2. Open the terminal and type the following command:sudo raspi-config
3. Navigate to "Interfacing Options" using the arrow keys.
4. Select "SSH" and choose "Enable".
5. Exit the configuration tool and reboot your Raspberry Pi.
Method 2: Creating an SSH File
If you're setting up a headless Raspberry Pi, you can enable SSH by creating an empty file named "ssh" on the boot partition of your SD card. Here's how:
- Insert the SD card into your computer.
- Locate the boot partition and create a new file named "ssh".
- Ensure the file has no extension and is completely empty.
- Eject the SD card and insert it into your Raspberry Pi.
Once SSH is enabled, you're ready to proceed with connecting to your Raspberry Pi remotely.
Finding Your Pi's IP Address
To connect to your Raspberry Pi via SSH, you need to know its IP address. There are several ways to find this information:
Method 1: Using the Terminal
1. Open the terminal on your Raspberry Pi.
2. Type the following command:hostname -I
3. The output will display the IP address of your Raspberry Pi.
Method 2: Using a Network Scanner
If you don't have access to the Raspberry Pi's terminal, you can use a network scanner tool to discover the device's IP address. Tools like Fing (for mobile devices) or Angry IP Scanner (for desktops) can help identify all devices connected to your local network.
Connecting to SSH
Now that SSH is enabled and you know your Raspberry Pi's IP address, it's time to connect remotely. The process varies slightly depending on your operating system.
Using SSH on Windows
Windows 10 and later versions come with built-in SSH support. Here's how to connect:
- Open the Command Prompt or PowerShell.
- Type the following command, replacing "pi" with your username and "192.168.x.x" with your Pi's IP address:
ssh pi@192.168.x.x - When prompted, enter your Raspberry Pi's password.
Using SSH on macOS
macOS also includes SSH by default. Follow these steps:
- Open the Terminal application.
- Use the same SSH command as in Windows:
ssh pi@192.168.x.x - Input your password when asked.
Securing Your SSH Connection
While SSH is inherently secure, there are additional steps you can take to protect your Raspberry Pi from unauthorized access:
- Change the Default Password: Update the "pi" user's password to something strong and unique.
- Use Key-Based Authentication: Generate an SSH key pair and configure your Raspberry Pi to accept only key-based authentication.
- Disable Root Login: Prevent direct root access to reduce the risk of exploitation.
- Change the SSH Port: Modify the default port (22) to a custom value to deter automated attacks.
Implementing these security measures will significantly enhance the safety of your SSH connections.
Accessing Pi Remotely
Once SSH is set up and secured, you can access your Raspberry Pi from anywhere in the world. To do this, you'll need to forward your Pi's SSH port through your router and configure port forwarding rules.
Additionally, consider using a dynamic DNS service to assign a memorable domain name to your Raspberry Pi's IP address. This makes it easier to connect without needing to remember complex numbers.
Using SSH Tunnels
SSH tunnels allow you to securely transfer data between your local machine and the Raspberry Pi. This is particularly useful for tasks like forwarding web traffic, accessing databases, or syncing files.
To create an SSH tunnel, use the following command:
ssh -L 8080:localhost:80 pi@192.168.x.xThis example forwards port 80 on the Raspberry Pi to port 8080 on your local machine, enabling you to access a web server running on the Pi.
Troubleshooting SSH Issues
Even with careful setup, issues can arise when using SSH. Here are some common problems and their solutions:
- Connection Refused: Ensure SSH is enabled and the Raspberry Pi is connected to the network.
- Permission Denied: Verify that you're using the correct username and password.
- Timeout Errors: Check your network configuration and ensure port forwarding is set up correctly.
If you encounter persistent issues, consult the official Raspberry Pi documentation or online forums for further assistance.
Best Practices for SSH
To ensure a smooth and secure SSH experience, follow these best practices:
- Regularly update your Raspberry Pi's software to patch security vulnerabilities.
- Limit SSH access to trusted networks or IP addresses.
- Monitor SSH logs for suspicious activity using tools like fail2ban.
- Backup your Raspberry Pi's data regularly to prevent data loss.
By adhering to these guidelines, you can maintain a robust and reliable SSH setup.
Conclusion
SSH to Raspberry Pi remotely opens up a world of possibilities for managing and interacting with your device. From enabling SSH to securing your connections and troubleshooting common issues, this guide has provided a comprehensive overview of everything you need to know.
Remember to always prioritize security when setting up SSH, as it is the cornerstone of a safe and functional remote access system. By following the best practices outlined in this article, you can enjoy seamless control over your Raspberry Pi from anywhere in the world.
We encourage you to share your thoughts and experiences in the comments below. If you found this article helpful, don't hesitate to share it with others who might benefit from it. For more Raspberry Pi tips and tricks, explore our other articles on the site!