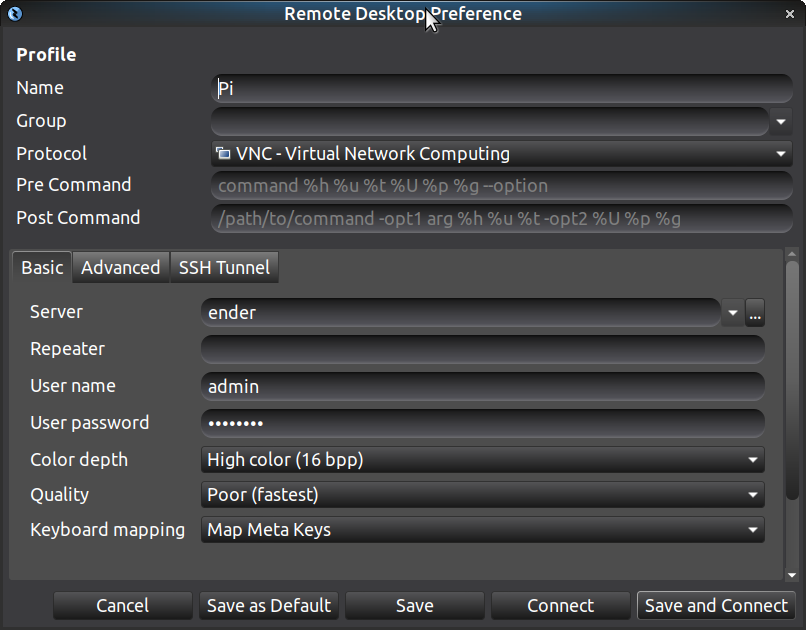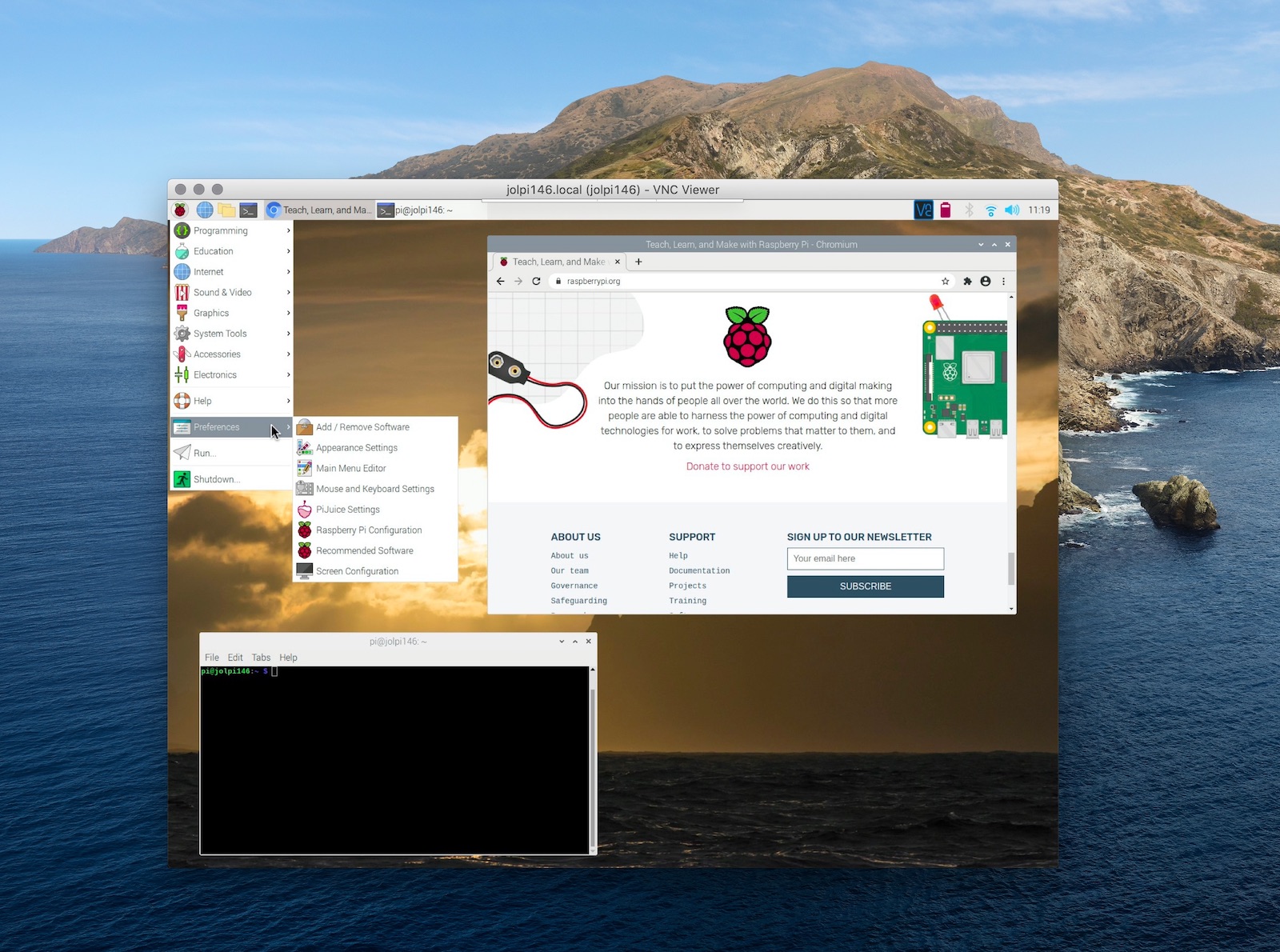Raspberry Pi VNC connection refused issues can be a frustrating experience for users who rely on remote access for their projects. Whether you're a hobbyist or a professional developer, understanding how to resolve this issue is essential. In this comprehensive guide, we'll explore the common causes of the "connection refused" error and provide step-by-step solutions to help you regain access to your Raspberry Pi.
Remote access to your Raspberry Pi using VNC Viewer is one of the most convenient ways to control your device without needing a physical keyboard and monitor. However, when the dreaded "connection refused" message appears, it can halt your progress and leave you unsure of how to proceed. Don't worry—this guide is here to help you troubleshoot and fix the problem efficiently.
By the end of this article, you'll have a thorough understanding of the potential causes behind the Raspberry Pi VNC connection refused error, along with actionable solutions to resolve it. Let's dive in!
Table of Contents
- Introduction to Raspberry Pi VNC
- Common Causes of VNC Connection Refused
- Ensure VNC is Enabled
- Verify the IP Address
- Check Firewall Settings
- Update VNC Server and Client
- Address Network Connectivity Issues
- Review User Permissions
- Advanced Troubleshooting Techniques
- Conclusion and Next Steps
Introduction to Raspberry Pi VNC
Raspberry Pi VNC (Virtual Network Computing) allows users to remotely control their Raspberry Pi device from another computer. This feature is particularly useful for those working on projects that require remote access without needing a dedicated monitor or keyboard. VNC Viewer is the official client provided by RealVNC, offering seamless connectivity and ease of use.
However, one of the most common issues users encounter is the "connection refused" error. This error occurs when the VNC client cannot establish a connection to the Raspberry Pi's VNC server. To address this issue effectively, we need to understand the underlying causes and implement appropriate solutions.
In this section, we will explore the basics of VNC and its role in remote access, setting the stage for troubleshooting the connection issues.
Common Causes of VNC Connection Refused
Before diving into the solutions, it's important to identify the potential reasons behind the "connection refused" error. Here are some of the most common causes:
- VNC Server is not enabled on the Raspberry Pi.
- Incorrect IP address or hostname used for the connection.
- Firewall or network settings blocking the connection.
- Outdated VNC Server or Client software.
- Insufficient user permissions or misconfigured settings.
- Network connectivity issues or unstable internet connection.
Each of these factors can contribute to the error, so it's crucial to address them systematically to ensure a successful connection.
Ensure VNC is Enabled
One of the primary reasons for the Raspberry Pi VNC connection refused error is that the VNC Server is not enabled on the device. To check and enable VNC, follow these steps:
Step 1: Access Raspberry Pi Configuration
Open the terminal on your Raspberry Pi and type the following command:
sudo raspi-config
This will open the Raspberry Pi configuration interface.
Step 2: Navigate to Interfacing Options
Select Interfacing Options from the menu, then choose VNC. Ensure that VNC is set to "Yes" and reboot your Raspberry Pi if prompted.
By enabling VNC through this method, you ensure that the server is active and ready to accept incoming connections.
Verify the IP Address
Using the wrong IP address is another common cause of the Raspberry Pi VNC connection refused error. To verify the correct IP address:
Step 1: Check the IP Address
Open the terminal on your Raspberry Pi and type:
hostname -I
This will display the IP address assigned to your Raspberry Pi. Make sure to use this IP address when connecting via VNC Viewer.
Step 2: Double-Check Network Settings
Ensure that your Raspberry Pi and the device you're connecting from are on the same network. If you're using a static IP address, confirm that it's correctly configured in the network settings.
Check Firewall Settings
Firewall rules can block VNC connections if not properly configured. Follow these steps to ensure your firewall settings allow VNC traffic:
Step 1: Identify VNC Ports
VNC typically uses port 5900 for connections. You can verify this by checking your VNC Server settings.
Step 2: Update Firewall Rules
If you're using ufw (Uncomplicated Firewall), allow the VNC port with the following command:
sudo ufw allow 5900
Restart the firewall to apply the changes:
sudo ufw reload
Update VNC Server and Client
Outdated VNC software can lead to compatibility issues and connection errors. To ensure smooth connectivity:
Step 1: Update Raspberry Pi Packages
Run the following commands in the terminal:
sudo apt update
sudo apt upgrade
Step 2: Reinstall VNC Server
If the issue persists, consider reinstalling the VNC Server:
sudo apt install --reinstall realvnc-vnc-server
Also, ensure that your VNC Viewer client is updated to the latest version.
Address Network Connectivity Issues
Network-related problems can prevent the VNC connection from succeeding. Here's how to troubleshoot:
Step 1: Test Internet Connectivity
Use the ping command to check if your Raspberry Pi can communicate with other devices on the network:
ping google.com
Step 2: Check Router Settings
Ensure that your router is not blocking VNC traffic. Some routers have built-in firewalls that may need to be adjusted.
Review User Permissions
Insufficient user permissions can result in the Raspberry Pi VNC connection refused error. Follow these steps to verify and adjust permissions:
Step 1: Check User Account
Ensure that the user account you're using has the necessary permissions to access the VNC Server. You can add the user to the vnc group if needed:
sudo usermod -aG vnc your_username
Step 2: Restart VNC Service
After making changes, restart the VNC service to apply the updates:
sudo systemctl restart vncserver-x11-serviced
Advanced Troubleshooting Techniques
If the above steps don't resolve the issue, consider these advanced troubleshooting methods:
Step 1: Check VNC Logs
Inspect the VNC logs for detailed error messages:
sudo journalctl -u vncserver-x11-serviced
Step 2: Use SSH Tunneling
As an alternative, you can use SSH tunneling to establish a secure connection:
ssh -L 5900:localhost:5900 pi@your_raspberry_pi_ip
Then, connect to localhost:5900 using VNC Viewer.
Conclusion and Next Steps
In this comprehensive guide, we've explored the common causes of the Raspberry Pi VNC connection refused error and provided actionable solutions to resolve it. By ensuring VNC is enabled, verifying the IP address, adjusting firewall settings, updating software, addressing network issues, reviewing user permissions, and employing advanced troubleshooting techniques, you can regain access to your Raspberry Pi.
We encourage you to share your experience or ask further questions in the comments below. Additionally, don't forget to explore other articles on our site for more Raspberry Pi tips and tricks. Happy troubleshooting!
References: