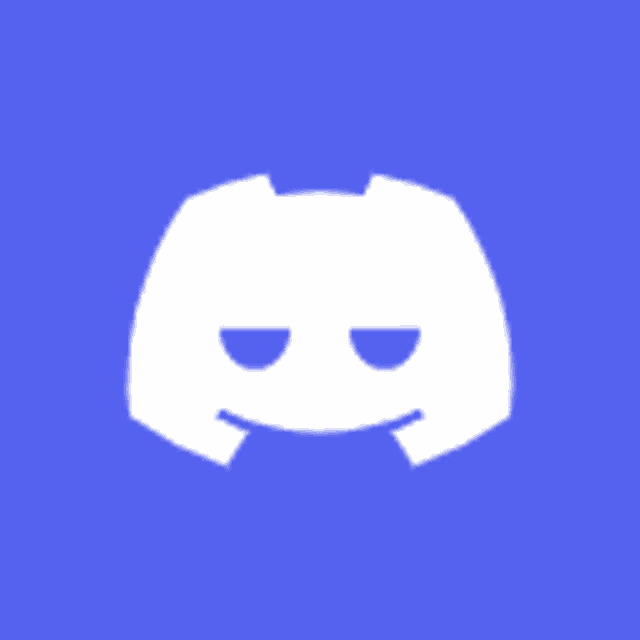Discord has become one of the most popular platforms for communication, gaming, and community building. However, users often encounter challenges like the inability to resize GIFs within the platform. This issue can hinder the user experience, especially for those who want to share visually engaging content seamlessly. In this guide, we will explore the problem of "cannot resize GIF Discord" and provide actionable solutions.
Many Discord users rely on GIFs to express emotions, reactions, or to share humor. But what happens when you cannot resize GIFs to fit your chat window? This issue can lead to frustration and confusion. Fortunately, there are several methods and workarounds that can help you overcome this challenge.
In this article, we will delve into the reasons behind this issue, explore potential fixes, and provide expert tips to ensure your Discord experience remains smooth and enjoyable. Whether you're a casual user or a community moderator, this guide will equip you with the knowledge to tackle the "cannot resize GIF Discord" problem effectively.
Understanding the "Cannot Resize GIF Discord" Issue
Before diving into solutions, it's essential to understand the root cause of the "cannot resize GIF Discord" problem. Discord is designed to support a wide range of media formats, including images and GIFs. However, certain limitations or settings may prevent users from resizing GIFs as desired.
Common Causes of the Issue
Several factors can contribute to this problem. Below are some common causes:
- Discord Settings: Certain settings may restrict media resizing capabilities.
- Browser Compatibility: If you're using the web version of Discord, browser-specific issues might arise.
- File Size and Quality: Large or poorly optimized GIF files may not resize properly.
- Third-Party Extensions: Extensions or add-ons installed in your browser might interfere with Discord's functionality.
Identifying the specific cause is crucial to finding an effective solution. Let's explore each of these factors in detail in the following sections.
Checking Discord Settings for Media Resizing
Discord offers various customization options that affect how media is displayed. If you're experiencing issues with resizing GIFs, your settings might need adjustment.
Steps to Adjust Media Settings
Follow these steps to ensure your Discord settings are optimized for media resizing:
- Open Discord and click on the gear icon in the bottom-left corner to access Settings.
- Navigate to the "Appearance" section.
- Check if the "Enable GIF Autoplay" option is enabled.
- Adjust the "Image Preview Size" setting to ensure it matches your preferences.
By fine-tuning these settings, you can improve the way GIFs are displayed and potentially resolve resizing issues.
Resolving Browser-Specific Issues
If you're using the web version of Discord, browser-related problems could be the culprit behind the "cannot resize GIF Discord" issue. Here's how you can address them:
Clearing Browser Cache and Cookies
Over time, accumulated cache and cookies can cause performance issues. To clear them:
- Open your browser's settings menu.
- Go to the "Privacy and Security" section.
- Select "Clear Browsing Data."
- Ensure "Cached Images and Files" and "Cookies" are checked before confirming the action.
This process can help eliminate browser-related conflicts and improve Discord's functionality.
Optimizing GIF Files for Discord
Large or poorly optimized GIF files may not resize properly within Discord. To ensure smooth performance, consider optimizing your GIFs before uploading them.
Tools for Optimizing GIFs
Several tools can help you compress and optimize GIF files:
- GIMP: A free and open-source image editor with advanced GIF editing capabilities.
- TinyPNG: A web-based tool that reduces the file size of GIFs without compromising quality.
- Photoshop: A professional-grade software for creating and editing high-quality GIFs.
Using these tools, you can ensure your GIFs are lightweight and compatible with Discord's media handling system.
Using Third-Party Extensions for GIF Management
Third-party extensions can enhance your Discord experience by providing additional features for managing media. However, they can sometimes cause conflicts. Here's how to manage them effectively:
Popular Discord Extensions
Some widely used extensions include:
- BetterDiscord: A customization tool that allows users to modify Discord's appearance and functionality.
- Discord.fm: An extension for integrating music streaming services with Discord.
If you suspect an extension is causing the "cannot resize GIF Discord" issue, try disabling them temporarily to isolate the problem.
Exploring Discord's Built-In Media Features
Discord offers several built-in features for managing media. Understanding these features can help you make the most of your experience:
How to Use Discord's Media Management Tools
Here are some tips for using Discord's media tools effectively:
- Use the drag-and-drop feature to upload GIFs directly into chat.
- Right-click on a GIF to access additional options, such as saving or opening it in a new tab.
- Experiment with different chat themes to enhance media display.
These features can streamline your media management process and reduce the likelihood of resizing issues.
Common Workarounds for Resizing Issues
While Discord continues to improve its media handling capabilities, users can employ various workarounds to address resizing problems. Here are some effective strategies:
Using External Platforms for GIF Hosting
If resizing remains an issue, consider hosting your GIFs on external platforms like:
- Gfycat: A platform for creating and sharing high-quality GIFs.
- Imgur: A popular image hosting service with robust GIF support.
By embedding links from these platforms, you can ensure your GIFs display correctly in Discord.
Troubleshooting Tips for Discord Media Issues
Encountering media-related issues in Discord can be frustrating. Here are some troubleshooting tips to help you resolve them:
Steps to Diagnose and Fix Problems
- Ensure your Discord app or web version is up to date.
- Restart the application to refresh its settings.
- Test resizing functionality on different devices or browsers.
- Consult Discord's official support forums for additional guidance.
By following these steps, you can identify and resolve most media-related issues efficiently.
Best Practices for Sharing GIFs on Discord
To minimize resizing problems and enhance your Discord experience, consider adopting these best practices:
Tips for Effective GIF Sharing
- Use high-quality, optimized GIFs to ensure smooth playback.
- Experiment with different file formats, such as APNG or WebP, for better performance.
- Communicate with your community to establish guidelines for media sharing.
These practices can help create a more engaging and seamless experience for all users.
Conclusion: Overcoming the "Cannot Resize GIF Discord" Challenge
In conclusion, the "cannot resize GIF Discord" issue can be resolved by understanding its root causes and implementing appropriate solutions. By adjusting Discord settings, optimizing GIF files, and exploring third-party tools, you can enhance your media management capabilities and enjoy a smoother Discord experience.
We encourage you to share your thoughts and experiences in the comments section below. Additionally, feel free to explore other articles on our website for more tips and insights into optimizing your Discord setup. Together, let's make Discord a better platform for everyone!
Table of Contents
- Understanding the "Cannot Resize GIF Discord" Issue
- Checking Discord Settings for Media Resizing
- Resolving Browser-Specific Issues
- Optimizing GIF Files for Discord
- Using Third-Party Extensions for GIF Management
- Exploring Discord's Built-In Media Features
- Common Workarounds for Resizing Issues
- Troubleshooting Tips for Discord Media Issues
- Best Practices for Sharing GIFs on Discord
- Conclusion: Overcoming the "Cannot Resize GIF Discord" Challenge